最近は副業ブームとか在宅ワークの普及で家で快適に仕事をできるようにしたい人も多いハズ。僕自身も去年プログラミングの勉強を初めて、最近では少しずつお金を稼げるようになってきた。
やっぱり、自分のデスク環境が整ってるとやる気もでるし、やる気が出れば仕事も勉強も捗るということで、今回はエンジニア一年目の僕が考える最強のデスク環境を妄想していこうと思う。
この記事を読めば、快適な在宅ワーク生活に必要なものがあらかたつかめると思う。
最強のデスク環境に必要なもの
最強のデスク環境といってもそんなものは人それぞれ違うから今回はあくまで僕の独断と偏見で選んだ必要要素をまとめていく。
- メインPC
- デスク
- イス
- 外部ディスプレイ
- モニターアーム
- ワイヤレスキーボード・マウス
最強のデスク環境〜メインPC〜

まず前提なんだけど、僕の今のメインPCは MacBook Pro 13インチで、スペックはcpuがCore i5-8257U、メモリが16GB、Thunderbolt3対応のType-c端子が2つしかない下位モデルだ。ちなみに世代は2019年。
そして、僕の場合の主な使用目的は下記。
- Web制作(HTML、CSS)
- プログラミング
- ブログ
- 画像編集
- レポート作成(Word、Excel)
- チャット
- ビデオ通話
Web制作とかプログラミングとかの上の方は割とニッチな使い方だと思うんだけど、基本的には文章作成とかと必要なスペックは変わらなくて、現在のcore i5の性能だけで十分に満足している。
強いて言えばプログラミングは想像以上にいろんなアプリを立ち上げるからメモリ16GBではやや物足りないかなという気もする。とはいえしばらくはメインPCは買い換えない方針。
Macを選んだ理由はかっこいいからで、Macはコスパ悪いとか言う人の気持ちはすごく分かるけど、個人的にはこのかっこよさには変えられないなと思ったから購入した。
PCスタンドは安ければ安いほど良い
ノートPCといえば、よく背面に収納式のスタンドをつけたりするんだけど、僕のMacbookも例にもれずフリップスタンドをつけている。
ただ、フリップスタンドといえば、アマゾンでも1500円程度して、そこそこ高いイメージなんだけど、僕が使ってるフリップスタンドは500円で買えて、しかも作りもしっかりしているから、おすすめだ。詳細は下記
【半額で買える】ノートパソコンに最適なフリップスタンド【MacBook】 | 16channel
macを買ったらスタンドはつけたいんだけど、Amazonのフリップスタンドはどれも高い。今回は品質が良くて500円で買えるフリップスタンドを紹介しようと思う。
最強のデスク環境〜デスク〜

デスク環境の要であるデスクなんだけど、個人的には一択だと思っていて、それはFlexispotの電動昇降デスクだ。
このデスクのスゴいところは電動で高さを調節できることで、普段の机の高さから、今流行りのスタンディングデスクにボタン一つで変えることができるんだ。しかもメモリ機能を使えば好きな高さにワンタッチで変えることもできる。
実は僕は若干18にして腰に不安を抱えていて、長時間座りっぱなしでいると腰が悲鳴を上げることがある。ただそれは長時間同じ姿勢でいるからであって、Flexispotの電動昇降デスクを使えば、作業中に少し疲れてきたなと思ったらスタンディングデスクに変えて、少ししたらまたもとの高さに戻して、ということが自在にできるようになる。
耐荷重も70kgとしっかりした作りで、一度買うと一生モノになる。
ちなみに高さを変えることができるということは、子供の成長にも合わせられるから、子供机としても良いかもしれない。
最強のデスク環境〜イス〜
イスに関しては、現在はヤフーショッピングで買った謎のオフィスチェアを使っているんだけど、特に不満もないけど人に進められるものでもないのでここではスルー。
最強のデスク環境〜外部ディスプレイ〜

パソコンで作業していると、いろんなウィンドウが乱立して「ディスプレイが足りない」と思うことが多々あって、切実に外部ディスプレイがほしいと思っている。
外部ディスプレイで生産性が40%上がる
これはデータでも示されているんだけど、外部ディスプレイを使うことで生産性が40%上昇するらしい。
自分のスペックは上がってないのに生産性が40%も向上するなら買わない手はない。
ディスプレイの種類
実はディスプレイにも色々種類があって、それぞれの特徴から用途によって分けられてる。
| TN液晶 | VA液晶 | IPS液晶 | 有機EL | |
| 画質 | △ | 〇 | ◎ | ◎ |
| 値段 | ◎ | 〇 | △ | × |
| 応答速度 | 〇 | 〇 | × | ◎ |
| 発色 | × | △ | 〇 | ◎ |
| コントラスト | × | △ | × | ◎ |
| 視野角 | △ | × | 〇 | 〇 |
一番安いのがTN液晶で、発色は悪い代わりに応答速度は早く、ゲーマー用らしい。一方で、色を扱う職業の人は、発色を気にする必要があるから、基本的にはIPS液晶が選ばれる。
僕の場合もWeb制作ではCSSで色の調整を行うことがあるので、IPS液晶のディスプレイを購入する。
USB Type-C 対応
外部ディスプレイの中にはtype-c接続が可能なものもあって、例えばMacbook ProのようにThunderbolt 3対応のtype-c端子を持っているノートPCであれば、ケーブル1本で外部モニターとの接続が可能になる。
更にディスプレイ側からの給電が可能なものなら、映像出力と同時に充電もされるから、ノートPCを一台のデスクトップパソコンの様に使うことが可能になる。ケーブル一本で。
外に持ち出すときは、ケーブルを一本抜けばそのまま持っていけるし、家に戻ったらケーブルを一本指すだけで快適な環境を作れるから、これはロマンでしかない。
USB Type-cハブで代用可能
とはいえ、実は同じことをディスプレイポートと充電ケーブルをハブにつなぐことで再現できて、外に出るときはハブのケーブルを抜けばいいだけだから、本当にディスプレイにtype-cの端子が必要かどうかは謎。ただロマンはある。
ちなみに、おすすめのハブはAnkerの「PowerExpand+ 7-in-1」で、60Wの給電と4k出力対応で今なら4000円ちょっとで購入できる。
解像度
ディスプレイを選ぶときに忘れちゃいけないのが、ディスプレイの解像度だ。具体的によくある解像度をまとめたのが下記
| 解像度(通称) | 縦横ピクセル | 動画 |
| HD | 1280×720 | 720p |
| FHD(フルHD) | 1920×1080 | 1080p |
| WQHD(QHD) | 2560×1440 | 1440p |
| 4k | 3840×2160 | 2160p |
解像度が高いと、作業スペースが広くなる
じゃあなんで、解像度が高いと良いかというと、それは作業スペースが広くなるからなんだ。
例えば27インチのディスプレイで解像度がFHDのものと、4kのものがあるとすると、FHDのディスプレイでは画面いっぱいに表示しないと見えなかったものが、4kだと4分の1の範囲で表現できてしまう。つまり27インチの4kのディスプレイ一枚だけで、27インチのFHDのディスプレイ4枚分のことが可能になる。
ちなみに、解像度が高いディスプレイでも基本的に全部同じ様に表示されるのは、Retinaという技術で複数のpixelを一つにまとめて教示しているからだ。
アプリで代替可能
とはいえ、この作業範囲を広くするというのはアプリを使うことで擬似的に再現することもできて、僕の使っているMac(2560×1600)でWeb制作の作業するときはいつも2880×1800の解像度まで擬似的に上げて使っている。
当然ないpixelを無理やり作ってるから、1pixelの線が消えてしまったりすることはあるんだけど、正直作業にそこまでの支障はない。
ちなみにアプリはこちら。
フリッカー防止
ディスプレイの中には、目の疲れを促進するフリッカーを防止する機能がついたものもあって、これがあると目の疲れがかなり無くなるらしいからあったら嬉しい。
VESAマウント対応
モニターアームを使うとモニターを宙に浮かして机を広く使う事ができるので、もしモニターアームを使いたい人は、しっかりと規格に則っているかも確かめておきたい。
おすすめのディスプレイ
PC用のディスプレイは本当に種類が多くて困るんだけど、今の所、目をつけているものをいくつか紹介する。
①Dell U2720QM
- 4k(27インチ)
- IPS非光沢
- type-c対応
- フリッカー防止
- vesaマウント対応
Dellの高級モニターで、type-cから90Wの給電も可能。3年間交換保証と無輝点保証もついている。出荷時に色の調整も行ってくれて、付属の足の部分は高さ調整と回転まで可能。
値段はAmazonで60000円と、高いけどこれを買えば間違えはない商品。
②HP 5ZP65AA#ABJ
- 4k(27インチ)
- IPS非光沢
4k、27インチ、IPS液晶だけを死守した最低限のモニター。3面狭額縁なのも特徴で、手っ取り早く安いips液晶の4kモニターが欲しい人にはおすすめ。
③Dell U2520DR
- WQHD(25インチ)
- IPS非光沢
- type-c対応
- フリッカー防止
- vesaマウント対応
画面サイズを25インチにして、解像度をWQHDに妥協することで価格を落とした商品。上記以外の点は最初に紹介したDellのモニター(U2720QM)と同じ。アマゾンにしか卸されてないっぽい。
4万円というやすさで、Macbook Pro 13インチと同じ解像度のモニターが手に入るのはかなりコスパが高いんじゃないかと思うが、25インチという特殊な大きさなのでデュアルディスプレイにする際なんかは少し不便かもしれない。
最強のデスク環境〜モニターアーム〜

個人的には、外部ディスプレイは絶対にモニターアームで浮かせたほうが良いと思っていて、理由は、いろんな使い方に臨機応変に対応できるからだ。
例えば僕の場合は、首にも爆弾を抱えていて、あまりにも酷使しすぎると痛すぎて首が回らなくなる事があるんだけど、そういうことを事前に防ぐために微妙な高さ調整をするには、やっぱりモニターアームが便利だ。
もちろんモニターによっては上下と回転まで対応している土台がついてくることもあるんだけど、モニターアームを持っておけば、安いモニターでも自在に位置を調整できるようになるからおすすめだ。
おすすめは下記2つで、基本的にモニターアームは天井がそんなに高くないから、一番高いものを購入すれば、後々買い足すこともなくなって良いんじゃないかと思う。
最強のデスク環境〜ワイヤレスキーボード・ワイヤレスマウス〜
ワイヤレスキーボードやワイヤレスマウスを買うべきかはかなり迷っていて、というのも、ノートPCに外部ディスプレイをつけるときの一般的な配置は下の画像のようなに横並びにすると思うんだけど、
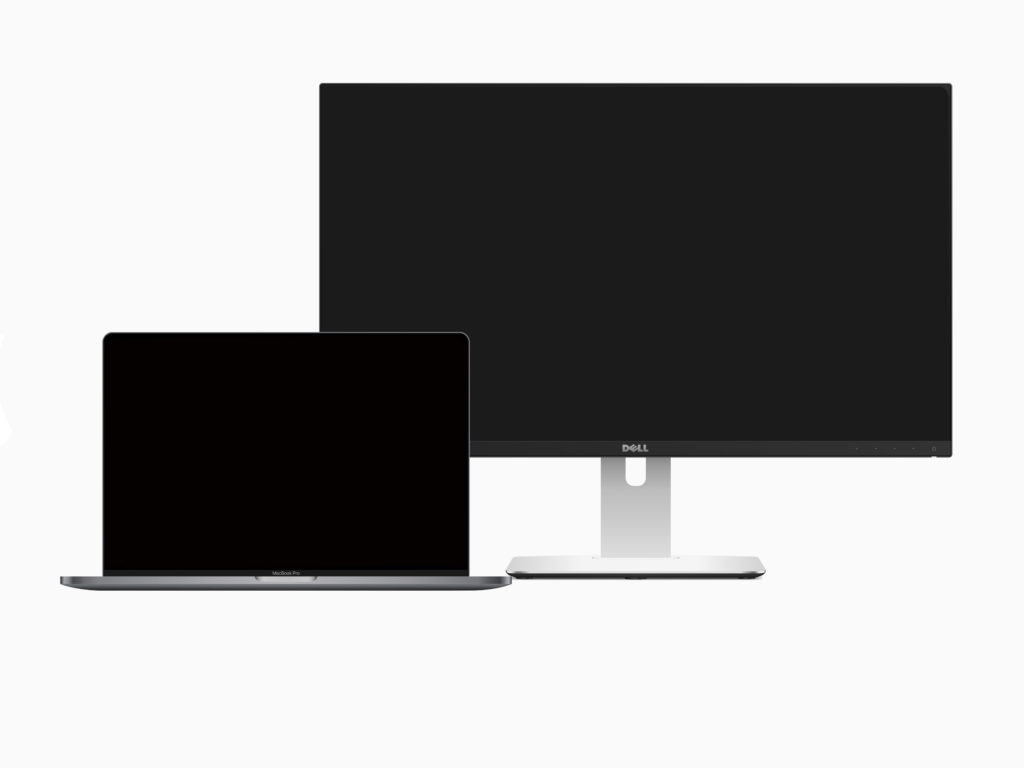
こうすると、せっかく性能の良いMacのトラックパッドを無駄にすることになるし、どうしてもノートパソコンの画面サイズは小さいから単純なディスプレイとしての使い勝手も悪くなってしまうんだ。
一方で、下の画像のように前後に並べれば、Macのトラックパッドやキーボードも使えるし、小さい画面は手前で大きい画面は後ろにあるから視認性も解消される。
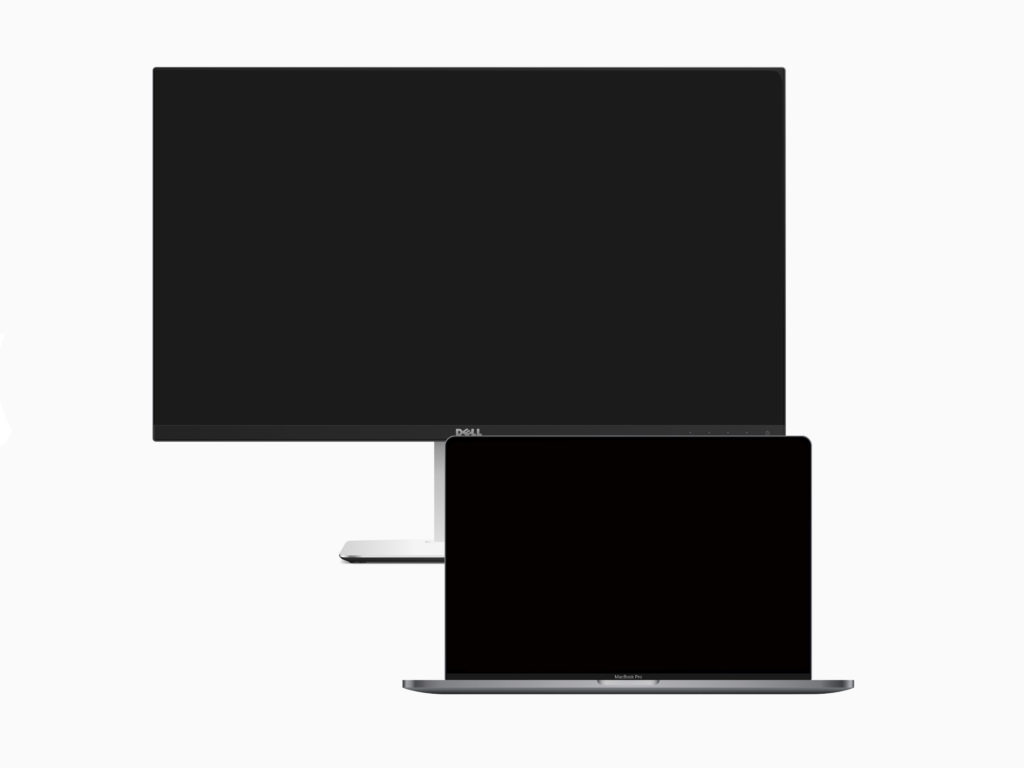
とはいえ、Macのキーボードやトラックパッドに不満がないわけでもなく、正直イイものを買いたいなと言う物欲はあるから、もし外付けのキーボードとマウスを使うなら買いたいものを紹介する。
ワイヤレスキーボード
今でも有線のキーボードは売ってはいるんだけど、やっぱり時代はワイヤレスだ!!ということで、今回はワイヤレスのキーボードに絞って紹介する。
エンジニアのキーボードはUS配列がおすすめ
僕は一応プログラミングの勉強をしていて、少しずつお金を稼げるようになってきてはいるんだけど、プログラミングをやっていて思うのは、エンジニアの人はUS配列のキーボードを使うべきということだ。その理由は下記
- US配列は英語を打つことに最適化されている
- 記号のは位置がわかりやすくまとまっている
- スペースキーが大きい
そもそもUS配列のキーボードは英語の文章を打つことに特化しているから、主に英語や記号で成り立っているプログラミング言語にはUS配列のキーボードが最適だ。

上の画像を見れば分かると思うんだけど、US配列のキーボードはキーがスッキリしていて、プログラミングでよく使う記号がわかりやすく配置されているんだ。
更に、同じくプログラミングではよく使われるスペースキーがJISキーより大きく作られているから、確実に親指で届くようになる。
おすすめのUS配列のキーボード
Keychron k1

Keychron k1はクラウドファンディングで700万円以上の支援を集めていて、最大の特徴はメカニカルキーボードにも関わらず薄くてスタイリッシュな見た目をしているということだ。
rgbバックライトにも対応していて、標準はMacのレイアウトだけど、キーを入れ替えてWindows用として使うこともできる。
メカニカルキーボードなので、自分で好きなうち心地の軸を選ぶことができるのも魅力だ。
こちらのリンクから、クーポンをゲットすることで10%引きになるから、興味がある人は是非。
Keychron公式サイトで使えるクーポンをゲットするLogicool MX KEYS

Logicool MX KEYSはロジクールが出しているキーボードの中でも高級なエンジニア向けのキーボードで、かなり評判がいい。
特にキーの丸くくぼんだ形に特徴があって、これによりタイプミスを減らすことができるらしい。
ただ、JISキーボードなのが残念で、どうしてもUS配列が欲しい場合はAmazonUSAかLogicoolの公式から買わないといけない。
ワイヤレスマウス
ワイヤレスマウスに関しても気になってるものが多いから、その中でも厳選して紹介する。
Apple Magic Mouse 2
言わずともしれたアップル純正のワイヤレスマウス。普通のマウスと違って、指先に小さなトラックパッドが搭載されていて、様々な同座を指のジェスチャーで再現できる。
Apple Magic Trackpad 2
こちらも言わずともしれたアップル純正のワイヤレストラックパッドで、Macbookのトラックパッドしか使えないという人には替えが効かない商品。正直Macbookのトラックパッドは精度が高すぎて一度なれてしまうとなかなか他のものに移る決心がつかない。
Logicool MX Vertical
さっきトラックパッドが便利という話をしたんだけど、実はトラックパッドは諸刃の剣で、意外と腱鞘炎の原因になったりもする。
そんな人におすすめしたいのが、このLogicool MX Verticalで、独自の57°の傾斜角度が手首への圧力を減らして、筋緊張を10パーセント低減してくれる。
実は僕も腱鞘炎に悩まされていて、Logicool MX Verticalの購入を真剣に考えている。
Logicool MX ERGO Unifying
Logicool MX Verticalは手首を自然な角度にすることで手の負担を抑えるというコンセプトだったんだけど、Logicool MX ERGO Unifyingはもはや腕を動かさない事によって負担を減らすというコンセプトだ。
正直、使ってみないとわからないんだけど、一度使ったら戻れないという声を聞いたことがあるから、気になっている。
他にも、Logicoolせいなだけあって、物理ボタンが多数付いてるから、専用のソフトと組み合わせて好きなショートカットやプログラムをワンタッチでできるのも強み
まとめ
今回は僕が考える最強のデスク環境を紹介した。
- メインPC
- デスク
- イス
- 外部ディスプレイ
- モニターアーム
- ワイヤレスキーボード・マウス
これら全部を揃えるとかなりお金がかかるから、今の自分では実現不可能なんだけど、物欲がそのまま金欲になって、それがそのままスキルアップへの活力につながるから、今後もほしいと思うものをひたすら探し続けようと思う。














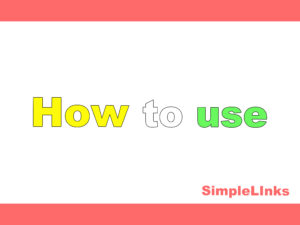

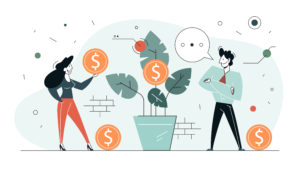


コメント
コメント一覧 (1件)
[…] エンジニア1年目の僕が考える最強のデスク環境【在宅ワーク】 ガジェット […]